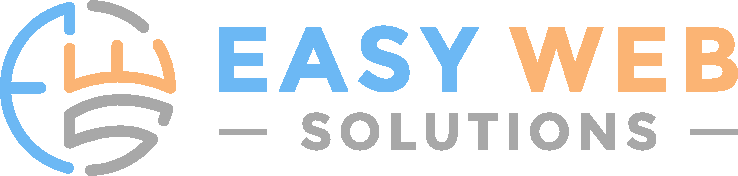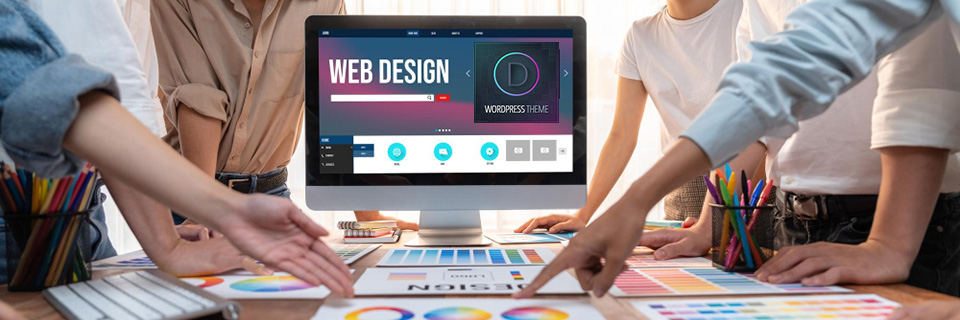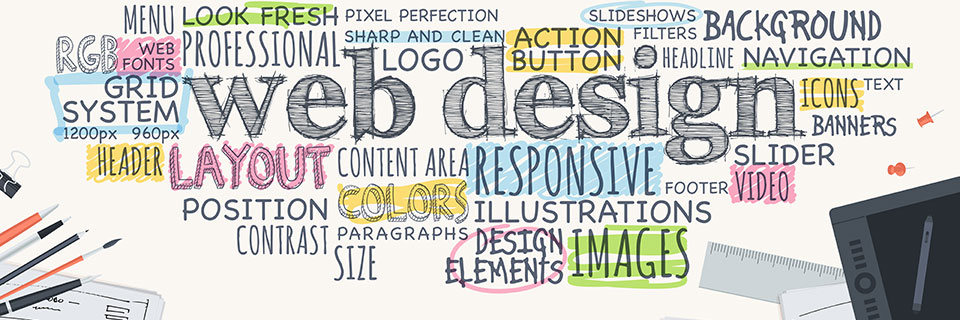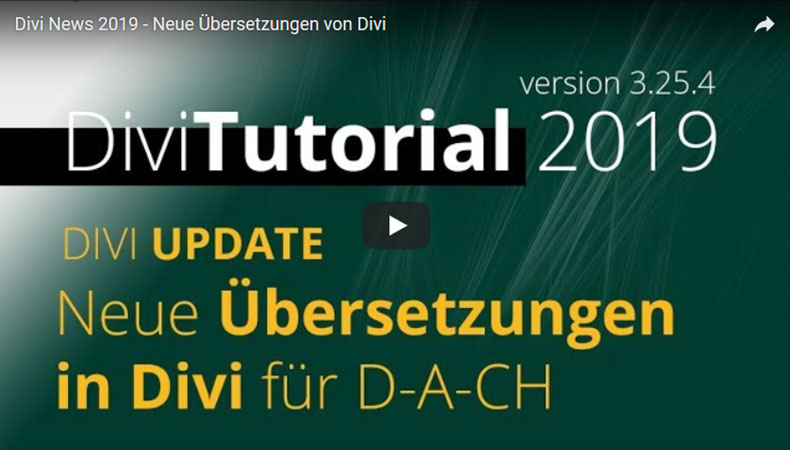Einer der wichtigsten Punkte für die Sicherheit der eigenen Website mit WordPress, ist das Durchführen regelmäßiger Updates für alle enthaltenen Plugins und Themes. Und regelmäßig bedeutet in diesem Fall wenigstens 2x im Monat, besser noch jede Woche. Und sollten Sie von Sicherheitslücken erfahren, dann natürlich sofort!
Leider wird dieser Punkt noch immer viel zu sehr vernachlässigt bzw. stiefmütterlich behandelt. Das hat dann zur Folge, dass Websites im großen Stil gehackt werden und sich die Websitebetreiber ärgern und sagen: Hätte ich doch nur!
Und dabei ist das Durchführen von Updates bei WordPress wirklich einfach und kostet so gut wie keine Zeit…deswegen:
Regelmäßig auf Updates prüfen und diese durchführen
Aktualisierung von WordPress Plugins
Loggen Sie sich regelmäßig auf Ihrer Website ein und prüfen Sie, ob es Updates für Ihre WordPress-Installation gibt.
Sollten Updates verfügbar sein, werden Ihnen diese direkt oben in der Menüleiste im Backend angezeigt:
![]()
In diesem Fall gibt es 4 Updates. Klicken Sie einfach auf den Button und Sie bekommen alle Aktualisierungen angezeigt:

Setzen Sie jetzt die Häkchen bei den Plugins, die Sie gerne aktualisieren möchten. Wenn Sie die Updates zum ersten Mal vornehmen, gehen Sie am besten für jedes Plugin einzeln vor.
Setzen Sie also das Häkchen beim ersten Plugin (1) und drücken den Button Plugins aktualisieren (2).
Jetzt erfolgt die Aktualisierung bzw. das Updates des Plugins:

Auf diese Weise nehmen Sie dann alle Aktualisierungen/Updates vor.
Aktualisierung von WordPresss-Themes
Sie finden unter „Themes“ alle Themes, für die eine Aktualisierung bzw. ein Update vorliegt.
Die Aktualisierung von Themes erfolgt dann ganz einfach analog der Plugins.
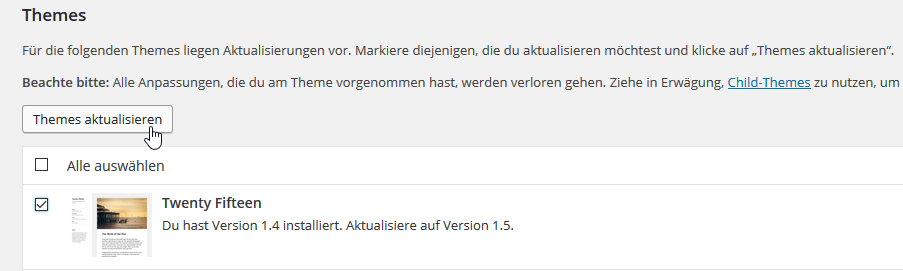
Prüfen Sie ganz zum Schluss noch einmal, ob Sie alle Aktualisierungen vorgenommen haben. Manchmal werden neue Updates in dem Moment geladen, indem die Website neu geladen wird.
Wenn keine Updates mehr offen sind, finden Sie folgende Auflistung im Dashboard -> Aktualisierungen (1):

1 = WordPress-Aktualisierungen
2 = Ihre WordPress-Installation ist auf dem neuesten Stand.
3 = Es gibt keine weiteren Updates für Plugins.
4 = Es gibt keine weiteren Updates für Themes.
5 = Es müssen keine Übersetzungen aktualisiert werden.
Hinweis, wenn Sie manuelle Änderungen an Ihrem Theme vorgenommen haben!
Alle Themeänderungen, die direkt über den Editor in den Themedateien manuell vorgenommen wurden, werden diese bei einem Update überschrieben.
Mein Tipp: Legen Sie sich hierfür ein Childtheme an. Eine sehr gute Anleitung finden Sie bei den Netzialisten – Anleitung für das Anlegen eines Childthemes
Alternativer Update-Prozess
Alternativ bietet WordPress inzwischen auch die Möglichkeit, dass Sie die Updates für Plugins direkt über die Plugin-Übersicht durchführen.
Hierzu können Sie ganz einfach auf „aktualisieren“ klicken (1):

Als nächstes sehen Sie live, wie das Plugin aktualisiert wird (2) und das Update fertig ist (3):