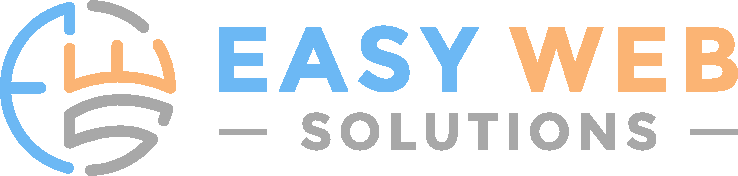Seit der Veröffentlichung von WordPress 3.0 ist es möglich, eine sogenannte Multisite (MU) zu erstellen. Das wohl größte und beste Beispiel für eine Multisite ist WordPress.com selbst – mehrere Millionen Blogs in einem System. Das gesamte System ist als Multisite aufgebaut, weswegen jede Seite, die auf WordPress.com erstellt wird, auch dies im Domainnamen enthält.
Was ist aber überhaupt eine MU?
Eine MU ist im Prinzip eine WordPress-Seite wie jede andere auch. Der Unterschied besteht hierin, dass man mehrere Seiten über ein Dashboard verwalten kann. Somit können innerhalb eines Netzwerkes beliebig viele eigenständige WordPress-Seiten eingerichtet werden. Zu beachten ist hier allerdings, dass es eine Hauptdomain gibt und diese für jede weitere Seite als „Superuser“ gilt. Alle zugeordneten Domains werden entweder als Subdomain oder über Unterordner eingerichtet.
Was ist der Vorteil einer MU?
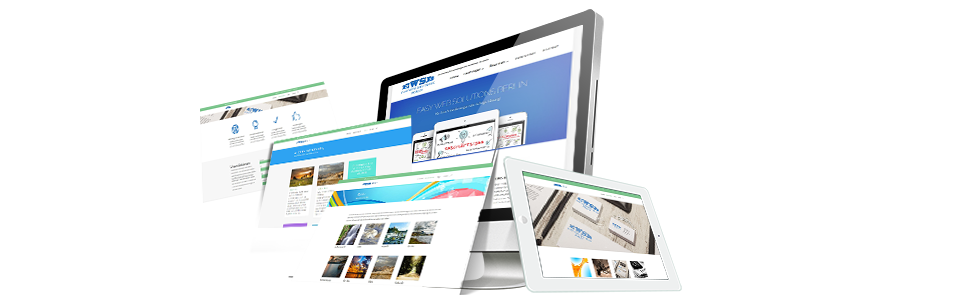 Der Vorteil liegt vor allem in der Verwaltung der einzelnen Seiten. So werden Plugins und Themes zum Beispiel nur einmal installiert und stehen automatisch für jede Seite zur Verfügung – natürlich können Plugins auch für jede Seite einzeln eingesetzt werden. Genauso können Updates zentral erfolgen und man spart sich sehr viel Aufwand, da man diese nicht für jede Seite einzeln durchführen muss.
Der Vorteil liegt vor allem in der Verwaltung der einzelnen Seiten. So werden Plugins und Themes zum Beispiel nur einmal installiert und stehen automatisch für jede Seite zur Verfügung – natürlich können Plugins auch für jede Seite einzeln eingesetzt werden. Genauso können Updates zentral erfolgen und man spart sich sehr viel Aufwand, da man diese nicht für jede Seite einzeln durchführen muss.
Wie wird eine MU nun installiert?
Die Installation ist relativ einfach – sollte jedoch zu Beginn einer WordPress Installation erfolgen. Im Nachgang wäre dies mit einigem manuellen Aufwand verbunden, jedoch durchaus noch machbar. In diesem Fall sollte aber unbedingt ein Backup der gesamten Seite (Datenbank, Dateien) gemacht und alle Plugins deaktiviert werden.
Generelle Installation MU
Zunächst erfolgt die WordPress Installation wie normal – ob nun manuell oder über den jeweiligen Hoster per Click-Installation. Danach erfolgt ein wenig manuelle Arbeit. Die wp-config.php muss bearbeitet werden. Dazu diese über einen Code-Editor öffnen (entweder direkt oder zuerst die Datei downloaden) und die Datei wie folgt oberhalb „/* That's all, stop editing! Happy blogging. */“ einfügen. Sollte dieser Text nicht enthalten sein, dann irgendwo oberhalb einfügen, bevor ‚include‘ oder ‚require‘ beginnt.
/* Multisite */
define('WP_ALLOW_MULTISITE', true);
Jetzt wird die Datei gespeichert und sofern nicht direkt im Verzeichnis geändert wieder in die Hauptebene der WordPress-Installation geladen.
Beim nächsten Anmelden im Backend von WordPress erfolgt nun die Einrichtung des Netzwerkes. Hierzu ist ein Eintrag links im Menü unter Werkzeuge hinzugekommen „Netzwerk-Einrichtung“.
Installation bzw. Konfiguration des Netzwerkes
Nachdem jetzt WordPress selbst für den Einsatz der MU vorbereitet ist, erfolgt nun die Konfiguration des Netzwerkes. Dafür wie oben bereits beschrieben im Backend anmelden und im Menü auf Netzwerk-Einrichtung gehen.
Zunächst erfolgt nun die Entscheidung, welche Struktur man einsetzen möchte: Subdomain- oder Verzeichnisstruktur. Bitte hier beachten, dass eine Änderung nachträglich nicht mehr möglich ist. Es gibt hier noch die Möglichkeit des Domain-Mappings. Dieses wird zu einem anderen Zeitpunkt beschrieben.
MU mit Subdomains
Bei der Wahl der Subdomainstruktur werden alle weiteren Seiten folgende URL-Struktur haben: Seite1.Hauptseite.de, Seite2.Hauptseite.de, Seite3.Hauptseite.de usw. Hierbei muss ggf. die Apache Konfiguration beim Webhoster angepasst werden. Normalerweise sollte es aber ausreichen, eine Subdomain im eigenen Webpaket anzulegen. Diese kann dann als Unterseite der MU angelegt werden.
MU mit Verzeichnisstruktur
Bei der Wahl der Verzeichnisstruktur werden alle weiteren Seiten folgende URL-Struktur haben: www. oder http://.Hauptseite.de/Seite1, www. oder http://.Hauptseite.de/Seite2, www. oder http://.Hauptseite.de/Seite3 usw.
Nachdem die Wahl der Struktur getroffen ist, müssen jetzt die entsprechenden Einstellungen vorgenommen werden. Hier einfach den Installationsanweisungen folgen. Einige Angaben sind bereits vorausgefüllt, können aber geändert werden: Serveradresse, Netzwerktitel und Administrator-Emailadresse.
Netzwerk freischalten
Zum Schluss erfolgt noch einmal ein wenig manueller Aufwand. Um die Installation abzuschließen muss die Datei .htaccess angepasst/ergänzt werden. Sollte keine .htaccess Datei existieren, muss diese im selben Verzeichnis wie die wp-config.php erstellt werden.
Folgender Code muss jetzt noch in die wp-config und in die .htaccess eingefügt/ergänzt werden. Sollte an dieser Stelle schon anderer Code stehen, muss dieser gelöscht werden.
wp-config:
define('WP_DEBUG', false);
define('WP_ALLOW_MULTISITE', true);
define('MULTISITE', true);
define('SUBDOMAIN_INSTALL', false);
define('DOMAIN_CURRENT_SITE', 'easy-web-solutions-berlin.de');
define('PATH_CURRENT_SITE', '/');
define('SITE_ID_CURRENT_SITE', 1);
define('BLOG_ID_CURRENT_SITE', 1);
.htacces:
RewriteEngine On
RewriteBase /
RewriteRule ^index.php$ - [L]
# add a trailing slash to /wp-admin
RewriteRule ^([_0-9a-zA-Z-]+/)?wp-admin$ $1wp-admin/ [R=301,L]
RewriteCond %{REQUEST_FILENAME} -f [OR]
RewriteCond %{REQUEST_FILENAME} -d
RewriteRule ^ - [L]
RewriteRule ^([_0-9a-zA-Z-]+/)?(wp-(content|admin|includes).*) $2 [L]
RewriteRule ^([_0-9a-zA-Z-]+/)?(.*.php)$ $2 [L]
RewriteRule . index.php [L]
Die jeweiligen vorzunehmenden Änderungen der wp-config.php und der .htaccess werden auch am Ende der Installation selbst noch einmal angezeigt. Sollte die Seite in einem Unterordner installiert worden sein, kann in der Zeile ‚RewriteBase / „hier der Name des Unterordners“ stehen.
Um jetzt die Installation wirklich vollständig abzuschließen muss sich im Backend neu angemeldet werden. Nach erneuter Anmeldung ist es jetzt möglich, neue Seiten hinzuzufügen!
Herzlichen Glückwunsch – Sie haben MU erfolgreich installiert und können diese jetzt verwenden!