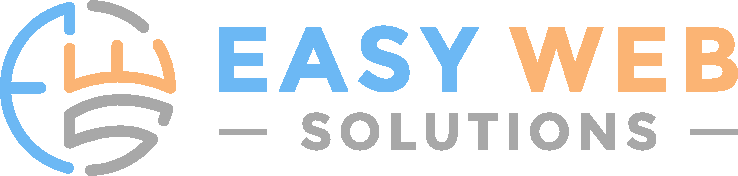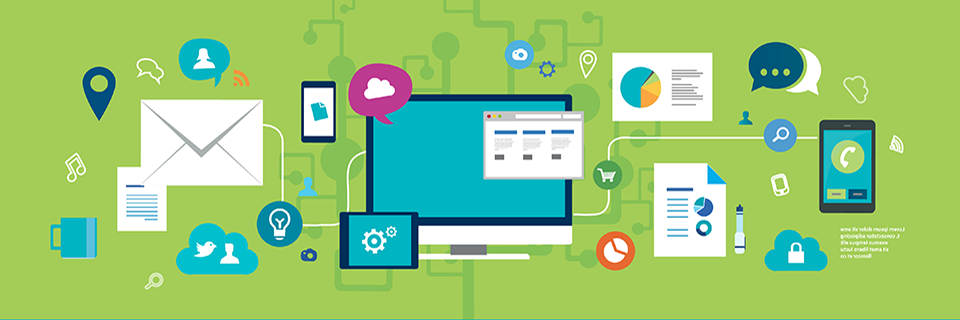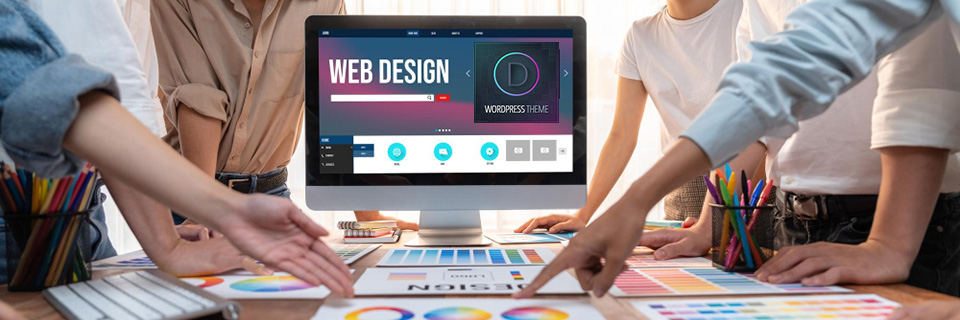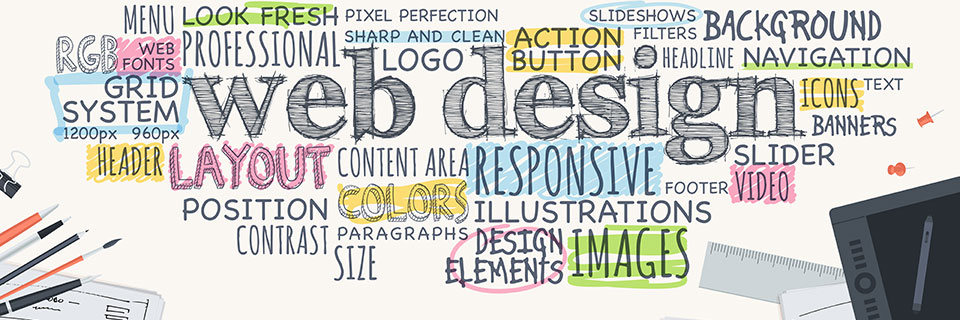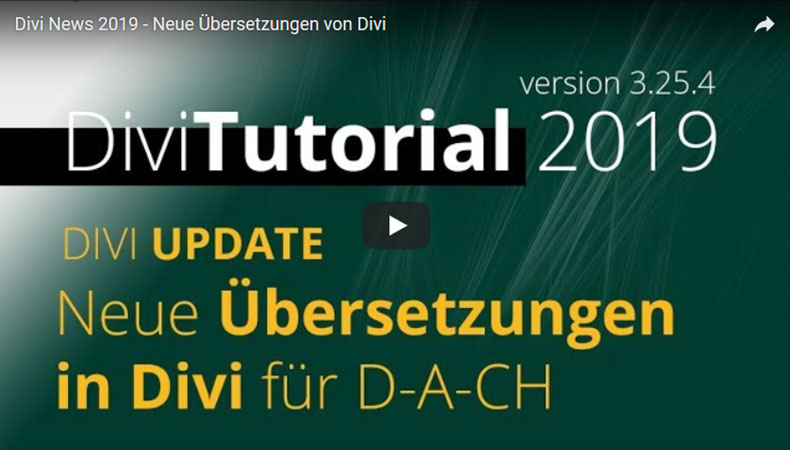Viele Hoster bieten standardmäßig die Installation von WordPress per Knopfdruck oder „per Klick“ an. Trotzdem ist es manchmal erforderlich, WordPress manuell zu installieren. Zum Beispiel, wenn Sie dieselbe Datenbank für zwei Seiten verwenden möchten oder Ihr Webhoster die Standardinstallation in ihrer Funktionalität einschränkt.
In diesem Artikel möchte ich Ihnen zeigen, wie Sie WordPress ganz einfach und in nur wenigen Minuten selbst installieren.
Lernen Sie hier zwei Möglichkeiten WordPress zu installieren kennen.
1. Vorbereitung der Installation
1.1 Prüfen Sie, dass Ihr Webhoster die notwendigen Voraussetzungen für eine Installation von WordPress mitbringt.
1.2 Laden Sie das aktuelle Installations-Paket von WordPress herunter und entpacken Sie es auf Ihrem Rechner. Das aktuelle Paket (in Deutsch) finden Sie z. B. direkt bei WordPress Deutschland.
2. Installationsmöglichkeiten
Sie haben jetzt zwei Möglichkeiten, WordPress zu installieren: 3. Manuelle Änderung der ‚wp-config.php‘ oder 4. die Installation über den Webbrowser.
3. Manuelle Änderung der ‚wp-config.php‘
3.1 Nachdem Sie das Paket entpackt haben, finden Sie zahlreiche Dateien vor.
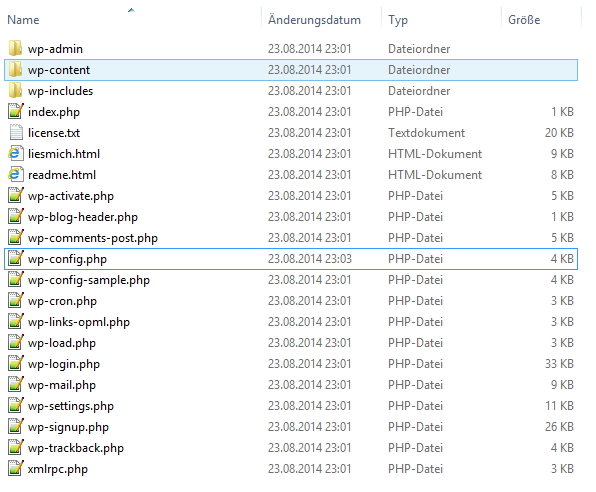
3.2 Öffnen Sie nun die Datei ‚wp-config-sample.php‘ mit einem einfachen Texteditor (z. B. Editor, Notepad, !nicht mit Word oder OpenOffice Writer!) und fügen Sie die erforderlichen Datenbankdaten und Sicherheitsschlüssel ein. Alle Angaben bekommen Sie von Ihrem Webhoster.
/** MySQL Einstellungen - diese Angaben bekommst du von deinem Webhoster. */
/** Ersetze database_name_here mit dem Namen der Datenbank, */
/** die du verwenden möchtest. */
define('DB_NAME', 'database_name_here');
/** Ersetze username_here mit deinem MySQL-Datenbank-Benutzernamen */
define('DB_USER', 'username_here');
/** Ersetze password_here mit deinem MySQL-Passwort */
define('DB_PASSWORD', 'password_here');
/** Ersetze localhost mit der MySQL-Serveradresse */
define('DB_HOST', 'localhost');
/** Der Datenbankzeichensatz der beim Erstellen der Datenbanktabellen */
/** verwendet werden soll */
define('DB_CHARSET', 'utf8');
* WordPress Datenbanktabellen-Präfix * * Wenn du verschiedene Präfixe benutzt, kannst du innerhalb einer Datenbank * verschiedene WordPress-Installationen betreiben. Nur Zahlen, * Buchstaben und Unterstriche bitte! */ $table_prefix = 'wp_';
3.3 Nachdem Sie alle Daten eingetragen haben, speichern Sie die Datei als ‚wp-config.php‘ ab.
3.4 Übertragen Sie nun alle Dateien auf Ihren Server in das entsprechende Verzeichnis. Dazu öffnen Sie Ihren FTP-Client (z. B. mit FileZilla oder WinSCP) und stellen die Verbindung zu Ihrem Webspace her. Die entsprechenden FTP-Daten erhalten Sie ebenfalls von Ihrem Webhoster. Das Verzeichnis, in das Sie die Daten auf Ihrem Webserver übertragen kann unterschiedlich sein. z. B. /html.
Sollten Sie mehrere Seiten anlegen wollen, ist es sinnvoll Unterordner anzulegen: /html/test.

3.5 Nach der erfolgreichen Übertragung aller Daten, öffnen Sie jetzt Ihren Browser und geben die Adresse Ihrer Domain ein. Wenn alles korrekt eingetragen ist, erscheint die Startseite der Installation:
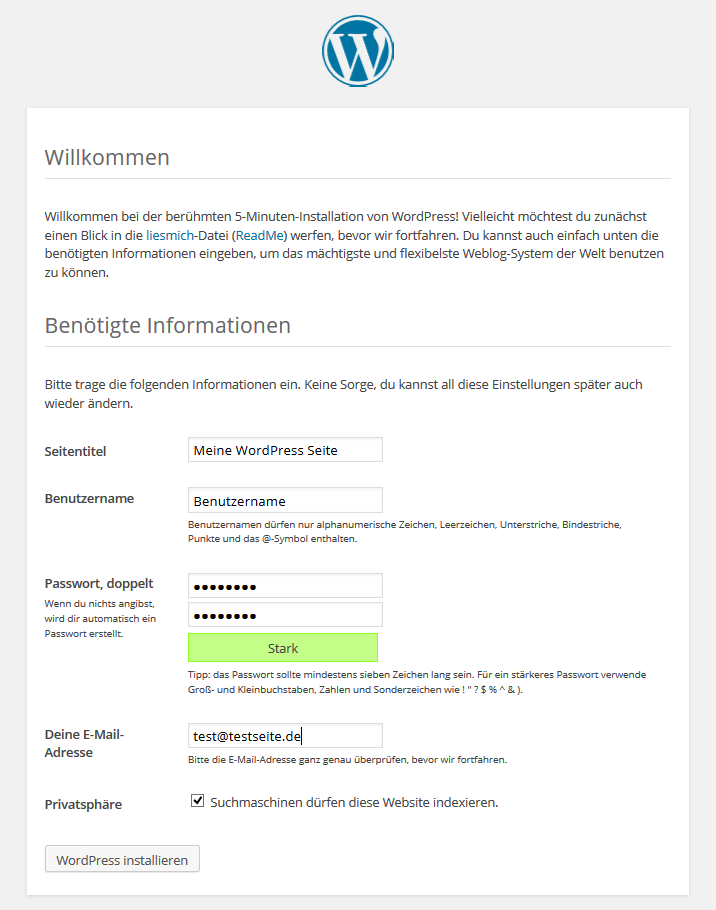
3.6 Geben Sie nun alle erforderlichen Daten ein und drücken Sie WordPress installieren. Jetzt (endlich) wird WordPress auch wirklich installiert.
Anmerkung an dieser Stelle: Wählen Sie für den Benutzernamen einen eigenen und nicht (!) admin. Der Benutzername ‚admin‘ wird sehr häufig von Hackern verwendet, um WordPress-Seiten zu hacken.
Um sich im WordPress Backend Ihrer Seite einzuloggen gehen Sie einfach auf den Button ‚Anmelden“. Später erreichen Sie Ihr WordPress Backend unter folgender Adresse: http:/www.ihredomin/wp-login.php.
Die Anmeldung erfolgt mit Ihrem zuvor eingegebenen Benutzernamen und dem Passwort.
4. Installation über den Webbrowser
Etwas benutzerfreundlicher ist die Installation über den Webbrowser.
4.1 Öffnen Sie dazu Ihren Browser und geben Ihren Domainnamen ein. Sie müssten jetzt die folgende Anzeige erhalten:
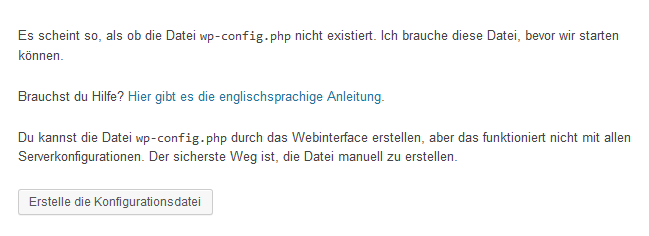
Klicken Sie den Button ‚Erstelle Konfigurationsdatei‘.
4.2 Lesen Sie sich kurz die Information auf der nun angezeigten Seite durch und legen Sie sich schon einmal die notwendigen Daten bereit.

4.3 Geben Sie nun hier Ihre Datenbank-Daten ein.
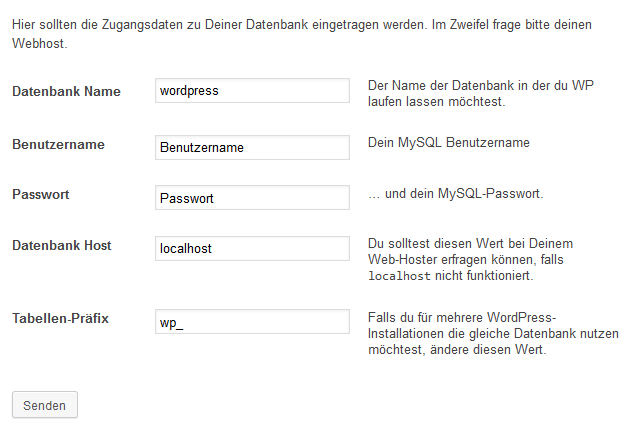
Auch hier die Anmerkung: Verwenden Sie am besten einen eigenen Tabellen-Präfix, der nicht mit ‚wp_‘ beginnt. Damit machen Sie Ihre Seite gegen Hackerangriffe etwas sicherer.
Wenn alles richtig eingegeben wurde, erhalten Sie jetzt folgende Information:

4.4 Führen Sie die Installation analog Punkt 3.5 Installation über den Webbrowser aus.
Herzlichen Glückwunsch! Jetzt haben Sie WordPress manuell auf zwei Arten installiert.
Beitragsbild Header: @Julien Eichinger Adobe Stock-63050582